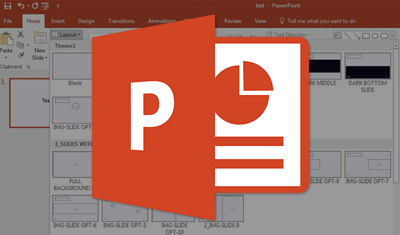
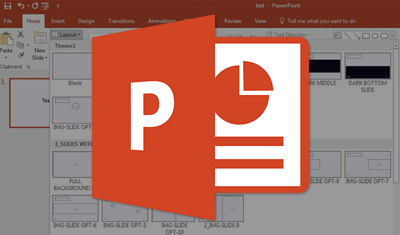 ایجاد یک پاورپوینت حرفه ای به خلاقیت و زمان نیاز دارد، پاورپوینت ابزاری ساده و پرکاربرد برای ارائه، سخنرانی و مطالعات است و با افزودن ویژگی هایی هر روز، کار با این ابزار آسان تر از همیشه شده است. اگرچه کار با این ابزار آسان است، اما ایجاد یک پاورپوینت مناسب و حرفه ای نیاز به خلاقیت و استفاده درست از زمان و اشیا دارد.در اینجا ترفندهای پاورپوینت برای شما آورده شده است: حذف زیرخط هایپرلینک پاورپوینت، شماره پاورپوینت، گزینه ویژه. حذف خطوط دارد. لینک های زیر؛ اما یک راه حل بسیار ساده وجود دارد. برای این کار لینک را از متن حذف کنید، یک شکل نامرئی را در متن وارد کنید و سپس پیوند را به آن شکل اضافه کنید.ارائه خود را باز کنید و به اسلایدی که حاوی هایپرلینک است بروید.روی متن کلیک راست کنید. پیوند را وارد کنید و روی دکمه “حذف پیوند” کلیک کنید. سپس به تب Insert رفته و روی “Form” کلیک کنید. منوی کشویی فهرستی از اشکال مختلف برای انتخاب دارد. اولین مستطیل را از دسته “مستطیل ها” انتخاب کنید.پاورپوینت
ایجاد یک پاورپوینت حرفه ای به خلاقیت و زمان نیاز دارد، پاورپوینت ابزاری ساده و پرکاربرد برای ارائه، سخنرانی و مطالعات است و با افزودن ویژگی هایی هر روز، کار با این ابزار آسان تر از همیشه شده است. اگرچه کار با این ابزار آسان است، اما ایجاد یک پاورپوینت مناسب و حرفه ای نیاز به خلاقیت و استفاده درست از زمان و اشیا دارد.در اینجا ترفندهای پاورپوینت برای شما آورده شده است: حذف زیرخط هایپرلینک پاورپوینت، شماره پاورپوینت، گزینه ویژه. حذف خطوط دارد. لینک های زیر؛ اما یک راه حل بسیار ساده وجود دارد. برای این کار لینک را از متن حذف کنید، یک شکل نامرئی را در متن وارد کنید و سپس پیوند را به آن شکل اضافه کنید.ارائه خود را باز کنید و به اسلایدی که حاوی هایپرلینک است بروید.روی متن کلیک راست کنید. پیوند را وارد کنید و روی دکمه “حذف پیوند” کلیک کنید. سپس به تب Insert رفته و روی “Form” کلیک کنید. منوی کشویی فهرستی از اشکال مختلف برای انتخاب دارد. اولین مستطیل را از دسته “مستطیل ها” انتخاب کنید.پاورپوینت 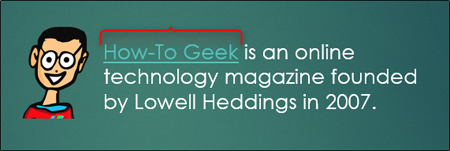
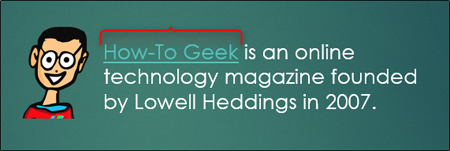 گزینه خاصی برای حذف خطوط زیر پیوندها ندارد، اکنون یک مستطیل روی متنی که در حال حذف پیوند از آن هستید بکشید.یک برگه فرمت جدید در گروه تب ابزار طراحی ایجاد می شود. در این تب بر روی گزینه Fill Forms کلیک کنید. از منوی کشویی که ظاهر می شود، No Fill را انتخاب کنید. روی “Shape Outline” کلیک کنید. مرحله بالا را تکرار کنید، سپس گزینه No Outline را انتخاب کنید. حالا حاشیه فرم را فشار دهید. از آنجایی که فرم قابل مشاهده نیست، پیدا کردن آن کمی دشوار است. به تغییرات صفحه بعد از خروج توجه کنید. پس از انتخاب فرم در تب Insert، روی دکمه “پیوند” کلیک کنید. از منوی کشویی “Insert Link” را انتخاب کنید. یک پنجره جدید ظاهر خواهد شد. لینک مورد نظر را وارد کرده و OK کنید. همیشه قبل از ارسال همه موارد را بررسی کنید تا از صحت آنها مطمئن شوید. پس از انجام مراحل بالا، مطمئن شوید که لینک صحیح است افزودن مدل های سه بعدی به اسناد پاورپوینت نحوه افزودن مدل های سه بعدی به اسناد پاورپوینت توجه داشته باشید که مدل های سه بعدی برای اعضای آفیس 365 و پاورپوینت 2016 هستند. Word 2016 یا Excel 2016 فعال خواهد بود.می توانید فایل خود را جدا از قالب های از پیش تعریف شده مانند تصاویر آپلود کنید یا آنها را از یک منبع آنلاین به کار خود اضافه کنید.بیایید با هم یک مدل سه بعدی به سند اضافه کنیم: PowerPoint 2016 را باز کنید. به تب نوار ابزار بروید، 3D Models را از Insert snap-in انتخاب کنید و سپس File را انتخاب کنید. پس از وارد کردن یک مدل سه بعدی با تنظیمات مرکزی آن، وقتی آن را بچرخانید، می بینید که مدل شما به طرفین مرکز مرکزی حرکت می کند، می توانید با استفاده از تنظیمات جانبی، واردات را بزرگنمایی و بزرگنمایی کنید. هدف – شی. . همچنین یک حالت چرخش مدل در بالا وجود دارد که مدل را به اطراف می چرخاند، مدل های سه بعدی، مانند تصاویر، تب مخصوص به خود را در نوار ابزار دارند تا تنظیمات مورد نیاز خود را اعمال کنند. این تنظیمات به شما کمک می کند تا تنظیمات بیشتری را برای کار شخصی سازی کرده و اعمال کنید. این تب به طور پیش فرض دارای گزینه ی گالری نماهای مدل سه بعدی است که به شما کمک می کند مدل های مختلف را از زوایای مختلف ببینید. یکی از راه های ایجاد و افزودن مدل های سه بعدی استفاده از رنگ سه بعدی است. . علاوه بر این می توانید اپلیکیشن Remix 3D را دانلود کرده و از آن برای استفاده از منابع آماده استفاده کنید.با استفاده از این برنامه ها و ایجاد مدل های سه بعدی ساده و در عین حال زیبا می توانید اسناد و فایل های ارائه خود را به بهترین شکل ممکن طراحی کنید.تغییر اندازه اسلایدهای پاورپوینت
گزینه خاصی برای حذف خطوط زیر پیوندها ندارد، اکنون یک مستطیل روی متنی که در حال حذف پیوند از آن هستید بکشید.یک برگه فرمت جدید در گروه تب ابزار طراحی ایجاد می شود. در این تب بر روی گزینه Fill Forms کلیک کنید. از منوی کشویی که ظاهر می شود، No Fill را انتخاب کنید. روی “Shape Outline” کلیک کنید. مرحله بالا را تکرار کنید، سپس گزینه No Outline را انتخاب کنید. حالا حاشیه فرم را فشار دهید. از آنجایی که فرم قابل مشاهده نیست، پیدا کردن آن کمی دشوار است. به تغییرات صفحه بعد از خروج توجه کنید. پس از انتخاب فرم در تب Insert، روی دکمه “پیوند” کلیک کنید. از منوی کشویی “Insert Link” را انتخاب کنید. یک پنجره جدید ظاهر خواهد شد. لینک مورد نظر را وارد کرده و OK کنید. همیشه قبل از ارسال همه موارد را بررسی کنید تا از صحت آنها مطمئن شوید. پس از انجام مراحل بالا، مطمئن شوید که لینک صحیح است افزودن مدل های سه بعدی به اسناد پاورپوینت نحوه افزودن مدل های سه بعدی به اسناد پاورپوینت توجه داشته باشید که مدل های سه بعدی برای اعضای آفیس 365 و پاورپوینت 2016 هستند. Word 2016 یا Excel 2016 فعال خواهد بود.می توانید فایل خود را جدا از قالب های از پیش تعریف شده مانند تصاویر آپلود کنید یا آنها را از یک منبع آنلاین به کار خود اضافه کنید.بیایید با هم یک مدل سه بعدی به سند اضافه کنیم: PowerPoint 2016 را باز کنید. به تب نوار ابزار بروید، 3D Models را از Insert snap-in انتخاب کنید و سپس File را انتخاب کنید. پس از وارد کردن یک مدل سه بعدی با تنظیمات مرکزی آن، وقتی آن را بچرخانید، می بینید که مدل شما به طرفین مرکز مرکزی حرکت می کند، می توانید با استفاده از تنظیمات جانبی، واردات را بزرگنمایی و بزرگنمایی کنید. هدف – شی. . همچنین یک حالت چرخش مدل در بالا وجود دارد که مدل را به اطراف می چرخاند، مدل های سه بعدی، مانند تصاویر، تب مخصوص به خود را در نوار ابزار دارند تا تنظیمات مورد نیاز خود را اعمال کنند. این تنظیمات به شما کمک می کند تا تنظیمات بیشتری را برای کار شخصی سازی کرده و اعمال کنید. این تب به طور پیش فرض دارای گزینه ی گالری نماهای مدل سه بعدی است که به شما کمک می کند مدل های مختلف را از زوایای مختلف ببینید. یکی از راه های ایجاد و افزودن مدل های سه بعدی استفاده از رنگ سه بعدی است. . علاوه بر این می توانید اپلیکیشن Remix 3D را دانلود کرده و از آن برای استفاده از منابع آماده استفاده کنید.با استفاده از این برنامه ها و ایجاد مدل های سه بعدی ساده و در عین حال زیبا می توانید اسناد و فایل های ارائه خود را به بهترین شکل ممکن طراحی کنید.تغییر اندازه اسلایدهای پاورپوینت 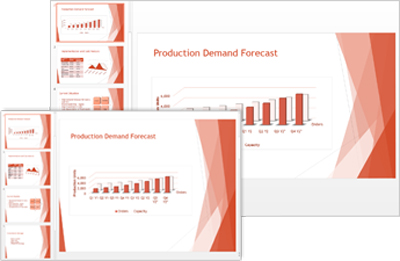
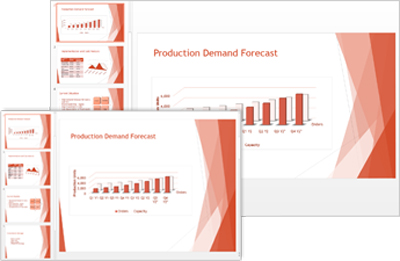 ایجاد اسلایدهایی با اندازه سفارشی – اسلایدهای پیش فرض پاورپوینت ممکن است بیشتر اوقات برای شما کار کنند، اما اسلایدهای شما را در اندازه های دیگر نمایش می دهند. نحوه انجام این کار: در گوشه بالا سمت چپ، File را انتخاب کنید، روی Page Setup ضربه بزنید، ارتفاع و عرض مورد نظر را تایپ کنید و روی OK کلیک کنید. یک پنجره پاپ آپ ظاهر می شود. پس از مشاهده بر روی گزینه OK Congratulations ضربه بزنید. اندازه صندوق شما تغییر کرده است. نکته: قبل از اضافه کردن اشیاء جدید به اسلاید یا تغییر اندازه آن، اندازه اسلاید را تغییر دهید. برای شروع، فایل پاورپوینت خود را باز کنید و به اسلاید اصلی که می خواهید انتقال را اضافه کنید بروید. یک لینک توجه داشته باشید که به این نوع لینک در پاورپوینت، هایپرلینک گفته می شود، اینجاست که می توانید هر چیزی را که می خواهید، متن، اشکال، تصاویر، نمادها و … را وارد کنید. می توانید پیوند دهید، بنابراین برای شروع، ابتدا عنصری را که می خواهید پیوند دهید انتخاب کنید. بده، انتخاب کنسپس روی دکمه پیوند در تب Embed در بالای صفحه کلیک کنیددر پنجره Insert Hyperlink، از لیست پیوند در سمت چپ، Place in this document را انتخاب کنید. حال در قسمت «انتخاب مکان در این سند» در سمت راست، اسلاید مورد نظر را که می خواهید به عنوان اسلاید هدف مشاهده کنید انتخاب کنید و برای سادگی در بالای لیست، چهار گزینه در اختیار شما قرار می گیرد که به ترتیب عبارت اسلاید، اسلاید، اسلاید آخر، اسلاید قبلی، اسلاید بعدی و اسلاید اصلی پیوند قرار دارند. اما اگر می خواهید به اسلایدهای دیگر لینک دهید، گزینه Slide Titles را فعال کنید تا تمام اسلایدهای فایل به ترتیب و با عنوان نمایش داده شوند. همچنین، اگر اسلاید شما عنوانی ندارد، فقط آن را بر اساس شماره فهرست کنید. اسلاید قابل مشاهده است، به عنوان مثال، اگر اسلاید هفتم بدون عنوان باشد، به صورت اسلاید 7 در این لیست ظاهر می شود. در نهایت اسلاید مورد نظر خود را انتخاب کرده و روی آن کلیک کنید.
ایجاد اسلایدهایی با اندازه سفارشی – اسلایدهای پیش فرض پاورپوینت ممکن است بیشتر اوقات برای شما کار کنند، اما اسلایدهای شما را در اندازه های دیگر نمایش می دهند. نحوه انجام این کار: در گوشه بالا سمت چپ، File را انتخاب کنید، روی Page Setup ضربه بزنید، ارتفاع و عرض مورد نظر را تایپ کنید و روی OK کلیک کنید. یک پنجره پاپ آپ ظاهر می شود. پس از مشاهده بر روی گزینه OK Congratulations ضربه بزنید. اندازه صندوق شما تغییر کرده است. نکته: قبل از اضافه کردن اشیاء جدید به اسلاید یا تغییر اندازه آن، اندازه اسلاید را تغییر دهید. برای شروع، فایل پاورپوینت خود را باز کنید و به اسلاید اصلی که می خواهید انتقال را اضافه کنید بروید. یک لینک توجه داشته باشید که به این نوع لینک در پاورپوینت، هایپرلینک گفته می شود، اینجاست که می توانید هر چیزی را که می خواهید، متن، اشکال، تصاویر، نمادها و … را وارد کنید. می توانید پیوند دهید، بنابراین برای شروع، ابتدا عنصری را که می خواهید پیوند دهید انتخاب کنید. بده، انتخاب کنسپس روی دکمه پیوند در تب Embed در بالای صفحه کلیک کنیددر پنجره Insert Hyperlink، از لیست پیوند در سمت چپ، Place in this document را انتخاب کنید. حال در قسمت «انتخاب مکان در این سند» در سمت راست، اسلاید مورد نظر را که می خواهید به عنوان اسلاید هدف مشاهده کنید انتخاب کنید و برای سادگی در بالای لیست، چهار گزینه در اختیار شما قرار می گیرد که به ترتیب عبارت اسلاید، اسلاید، اسلاید آخر، اسلاید قبلی، اسلاید بعدی و اسلاید اصلی پیوند قرار دارند. اما اگر می خواهید به اسلایدهای دیگر لینک دهید، گزینه Slide Titles را فعال کنید تا تمام اسلایدهای فایل به ترتیب و با عنوان نمایش داده شوند. همچنین، اگر اسلاید شما عنوانی ندارد، فقط آن را بر اساس شماره فهرست کنید. اسلاید قابل مشاهده است، به عنوان مثال، اگر اسلاید هفتم بدون عنوان باشد، به صورت اسلاید 7 در این لیست ظاهر می شود. در نهایت اسلاید مورد نظر خود را انتخاب کرده و روی آن کلیک کنید.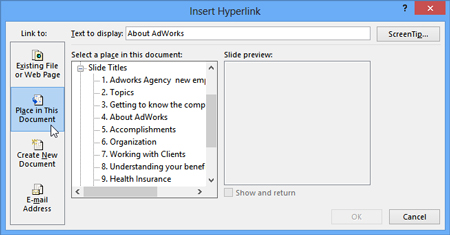
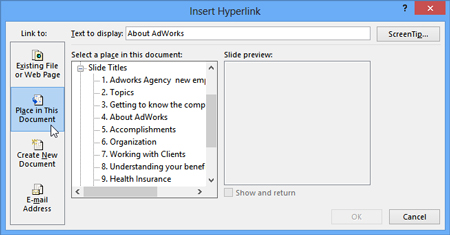 پیش نمایشی از اسلاید انتخاب شده را در پنجره سمت راست نشان می دهد.اگر نمی دانید کدام اسلاید را اضافه کنید، این روش و کلیک بر روی هر اسلاید برای مشاهده محتوای آن می تواند راه حل خوبی باشد، اما حتی با تعداد زیاد اسلاید، طول می کشد.پس از یافتن اسلاید، روی OK کلیک کنید تا پیوند به اسلاید اصلی اضافه شود. برای اطمینان از اینکه کار را درست انجام می دهید، کلید Ctrl را نگه دارید و یک بار روی پیوند اضافی کلیک کنید تا اسلاید مورد نظر درج شود. البته زمانی که پاورپوینت در حالت نمایش اسلاید است، نیازی به نگه داشتن کلید Ctrl در حین ارائه ندارید. برای ویرایش و اصلاح یک هایپرلینک کافیست روی آن کلیک راست کرده و از منوی باز شده Edit Link را انتخاب کنید و تغییرات مورد نظر را اعمال کنید و در صورت تمایل برای حذف این لینک بر روی گزینه Remove Link کلیک کنید منبع: خوی وب
پیش نمایشی از اسلاید انتخاب شده را در پنجره سمت راست نشان می دهد.اگر نمی دانید کدام اسلاید را اضافه کنید، این روش و کلیک بر روی هر اسلاید برای مشاهده محتوای آن می تواند راه حل خوبی باشد، اما حتی با تعداد زیاد اسلاید، طول می کشد.پس از یافتن اسلاید، روی OK کلیک کنید تا پیوند به اسلاید اصلی اضافه شود. برای اطمینان از اینکه کار را درست انجام می دهید، کلید Ctrl را نگه دارید و یک بار روی پیوند اضافی کلیک کنید تا اسلاید مورد نظر درج شود. البته زمانی که پاورپوینت در حالت نمایش اسلاید است، نیازی به نگه داشتن کلید Ctrl در حین ارائه ندارید. برای ویرایش و اصلاح یک هایپرلینک کافیست روی آن کلیک راست کرده و از منوی باز شده Edit Link را انتخاب کنید و تغییرات مورد نظر را اعمال کنید و در صورت تمایل برای حذف این لینک بر روی گزینه Remove Link کلیک کنید منبع: خوی وب








