
 بازدیدکنندگان گرامی با یک آموزش فتوشاپ CS5 دیگر در خدمت شما هستم. در این قسمت قصد دارم نحوه ایجاد متن دیجیتال با فتوشاپ را تنها با چند کلیک ساده به شما نشان دهم. شما می توانید رنگ متن را به دلخواه تغییر دهید و می توانید هر رنگی را در این وایت برد دیجیتال تغییر دهید تا آن را بهتر کنید. در زیر به شما نشان خواهم داد که چگونه این کار را انجام دهید، با ایجاد یک صفحه نمایش 600×900 با وضوح 300 شروع کنید و رنگ پس زمینه را با استفاده از ابزار سطل رنگ تغییر دهید، با اندازه ثابت اما با درصد رنگ متفاوت طراحی کنید. پس از کشیدن کادرهای لازم، باید شکل کشیده شده را به بافت تبدیل کرده و روی لایه جدیدی اعمال کنید. ابتدا یک صفحه 600×900 ایجاد کنید.
بازدیدکنندگان گرامی با یک آموزش فتوشاپ CS5 دیگر در خدمت شما هستم. در این قسمت قصد دارم نحوه ایجاد متن دیجیتال با فتوشاپ را تنها با چند کلیک ساده به شما نشان دهم. شما می توانید رنگ متن را به دلخواه تغییر دهید و می توانید هر رنگی را در این وایت برد دیجیتال تغییر دهید تا آن را بهتر کنید. در زیر به شما نشان خواهم داد که چگونه این کار را انجام دهید، با ایجاد یک صفحه نمایش 600×900 با وضوح 300 شروع کنید و رنگ پس زمینه را با استفاده از ابزار سطل رنگ تغییر دهید، با اندازه ثابت اما با درصد رنگ متفاوت طراحی کنید. پس از کشیدن کادرهای لازم، باید شکل کشیده شده را به بافت تبدیل کرده و روی لایه جدیدی اعمال کنید. ابتدا یک صفحه 600×900 ایجاد کنید. 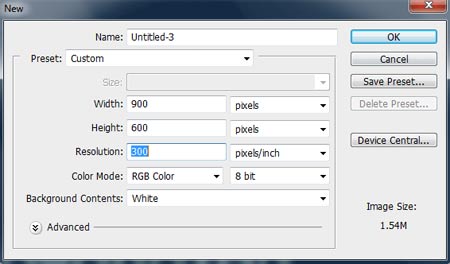
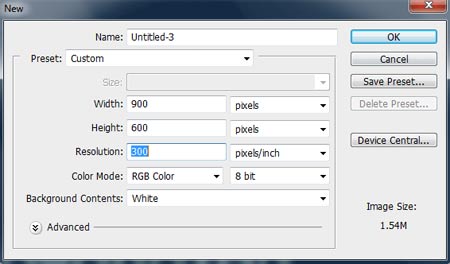 2. ابتدا با استفاده از ابزار color bucket رنگ پس زمینه را به سیاه تغییر دهید.در مرحله بعد ابزار مستطیل گرد و 4 کادر با درصد رنگ #ff4c22 #79f95a | رسم #1283f9 با ابعاد 26x7px با منحنی 6px بعد از کشیدن کادرها کلید Ctrl را روی صفحه کلید فشار دهید تا هر 4 لایه انتخاب شود و پس از انتخاب هر 4 لایه رنگی ابزار Rectangular Marquee را انتخاب کرده و کادری به این شکل بکشید. تصویر زیر را انتخاب کنید، سپس Edit > Set Pattern را انتخاب کنیدمنوی بالا را انتخاب کنید و RGB
2. ابتدا با استفاده از ابزار color bucket رنگ پس زمینه را به سیاه تغییر دهید.در مرحله بعد ابزار مستطیل گرد و 4 کادر با درصد رنگ #ff4c22 #79f95a | رسم #1283f9 با ابعاد 26x7px با منحنی 6px بعد از کشیدن کادرها کلید Ctrl را روی صفحه کلید فشار دهید تا هر 4 لایه انتخاب شود و پس از انتخاب هر 4 لایه رنگی ابزار Rectangular Marquee را انتخاب کرده و کادری به این شکل بکشید. تصویر زیر را انتخاب کنید، سپس Edit > Set Pattern را انتخاب کنیدمنوی بالا را انتخاب کنید و RGB 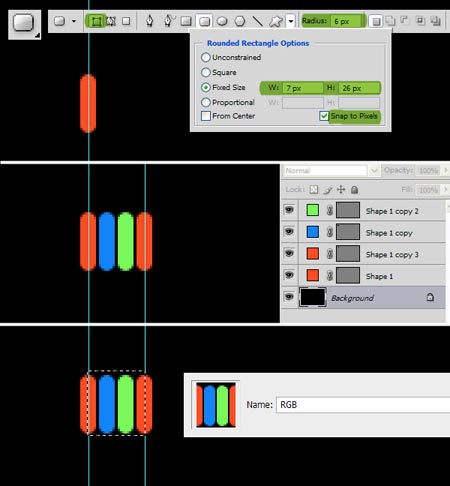
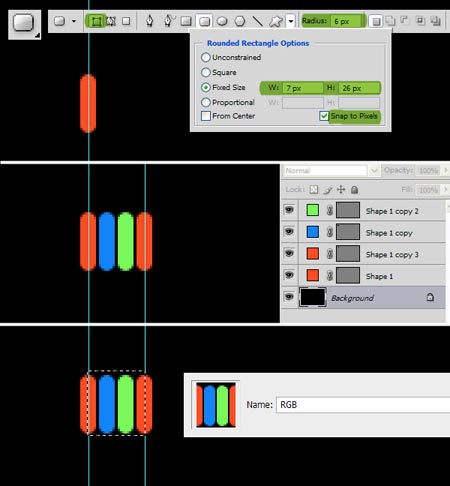 را در کادر مربوطه تایپ کنید. 3. پس از تبدیل 4 کادر به قالب، لایه ها را حذف کرده، ابزار نوشتن را انتخاب کرده و متنی که دوست دارید را در وسط کادر بنویسید.
را در کادر مربوطه تایپ کنید. 3. پس از تبدیل 4 کادر به قالب، لایه ها را حذف کرده، ابزار نوشتن را انتخاب کرده و متنی که دوست دارید را در وسط کادر بنویسید. 
 4. یک لایه سیاه روی 2 لایه قبلی ایجاد کنید و رنگ آن را به سیاه تغییر دهید. 4.1 روی لایه ای که ایجاد کردید دوبار کلیک کنید و تنظیمات گزینه Pattern را مطابق تصویر زیر تغییر دهید. برای حذف قسمت های اضافی، کلید Ctrl Alt را نگه دارید و ماوس را روی لایه متن حرکت دهید، یعنی ظاهر آن را تغییر دهید. بعد از تغییر ظاهر روی لایه متن تایپ شده کلیک کنید، در مرحله بعد باید کلید Ctrl را نگه دارید، Ctrl E را روی صفحه کلید فشار دهید، لایه Text و Pattern را انتخاب کنید، هر دو لایه یکسان هستند
4. یک لایه سیاه روی 2 لایه قبلی ایجاد کنید و رنگ آن را به سیاه تغییر دهید. 4.1 روی لایه ای که ایجاد کردید دوبار کلیک کنید و تنظیمات گزینه Pattern را مطابق تصویر زیر تغییر دهید. برای حذف قسمت های اضافی، کلید Ctrl Alt را نگه دارید و ماوس را روی لایه متن حرکت دهید، یعنی ظاهر آن را تغییر دهید. بعد از تغییر ظاهر روی لایه متن تایپ شده کلیک کنید، در مرحله بعد باید کلید Ctrl را نگه دارید، Ctrl E را روی صفحه کلید فشار دهید، لایه Text و Pattern را انتخاب کنید، هر دو لایه یکسان هستند 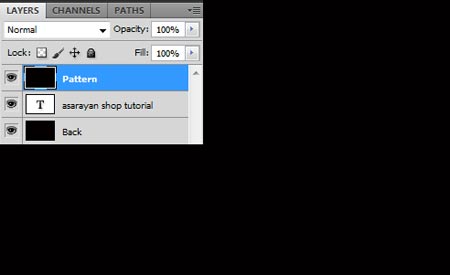
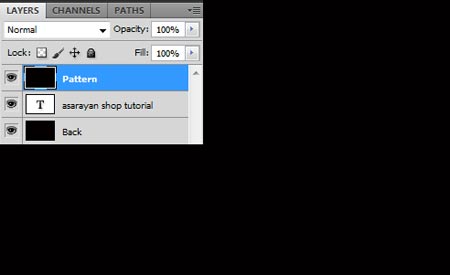
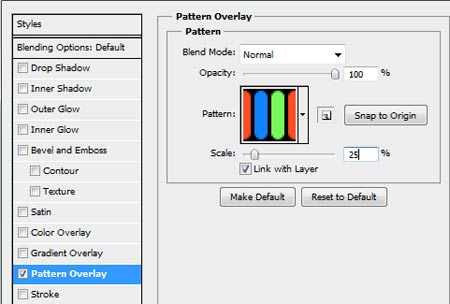
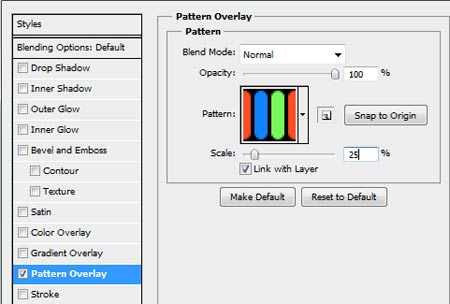
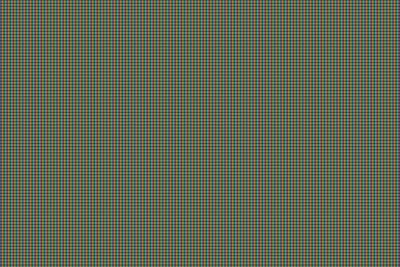
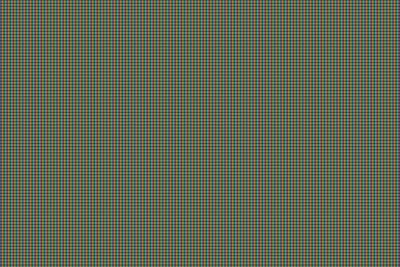
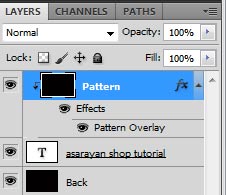 _
_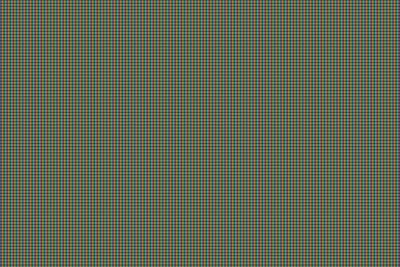
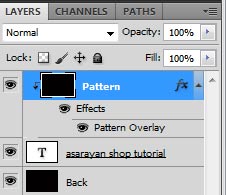 _
_ لایه متن Ctrl J
لایه متن Ctrl J 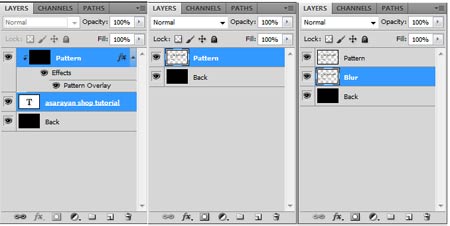
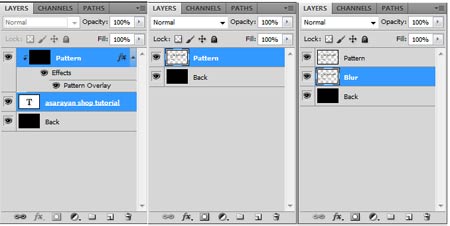 6.بعد، باید Filter > Blur > Gaussian Blur را با تنظیماتی که در تصویر زیر وارد کردم، روی لایه Blur اعمال کنید
6.بعد، باید Filter > Blur > Gaussian Blur را با تنظیماتی که در تصویر زیر وارد کردم، روی لایه Blur اعمال کنید 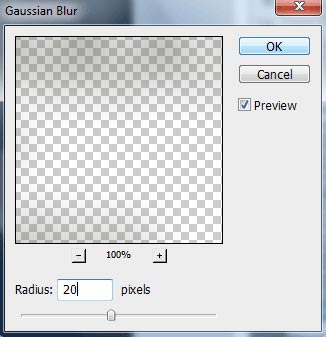
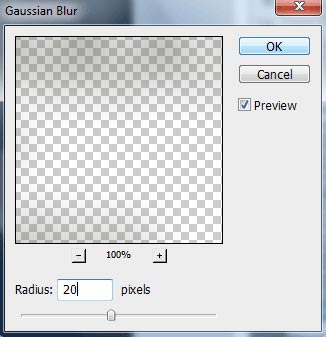
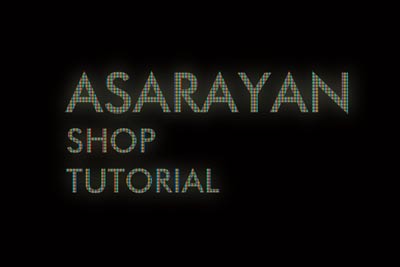
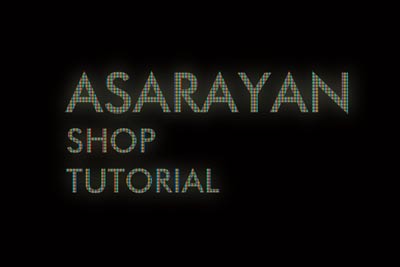 دوباره کپی کنید.پس از اعمال فیلتر، روی لایه دوبار کلیک کرده و تنظیمات Pattern را تغییر دهید.
دوباره کپی کنید.پس از اعمال فیلتر، روی لایه دوبار کلیک کرده و تنظیمات Pattern را تغییر دهید. 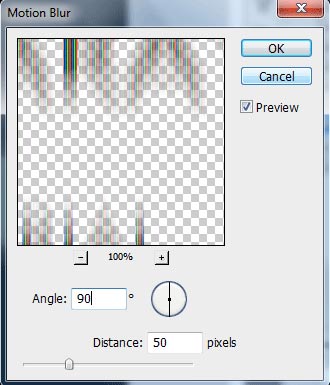
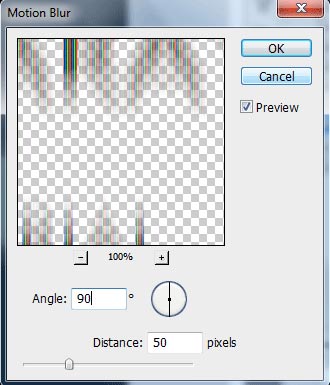
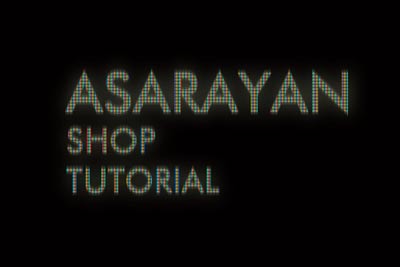
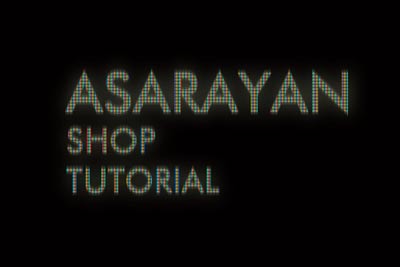
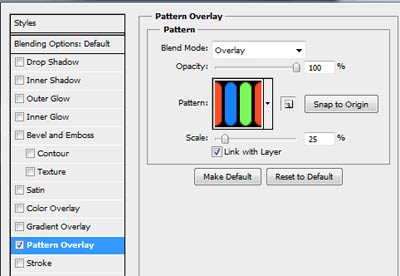
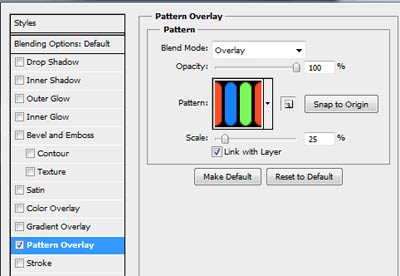
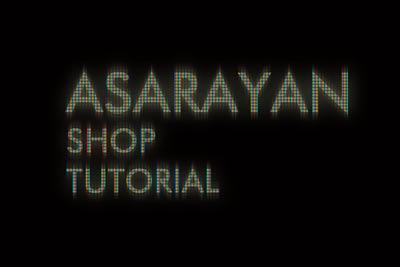
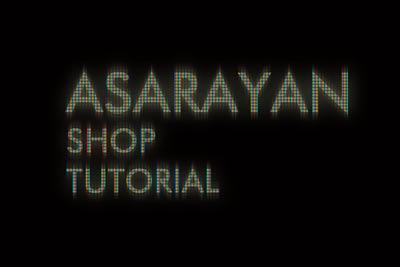

 .
.








